● 개발목적
구글 GMail SMTP 서버를 이용해 이메일을 발송할 수 있는 프로그램을 제작하기 위한 일련의 과정을 거친다.
● 참고
구글 인증오류 때문에 많이 삽질했지만, 해결과정을 아래와 같이 첨부한다.
윈도우 폼을 사용해 C#. NET 언어로 SMTP 이메일 서버를 이용해 이메일을 발송하는 프로젝트 개발방법은 아래의 링크를 참고하기 바란다.
[C# 개발] 구글 SMTP 서버를 사용해 이메일 발송하기 (Using Google SMTP)
● 개발목적 윈도우 폼을 제작하여 C#. NET 언어와 구글 GMail SMTP 서버를 이용해 이메일을 발송할 수 있는 프로그램을 제작한다. ● 참고 구글 인증 오류를 겪고 있는 사람들이라면 아래의 링크를
acredev.tistory.com
● 구글 2단계 인증 설정
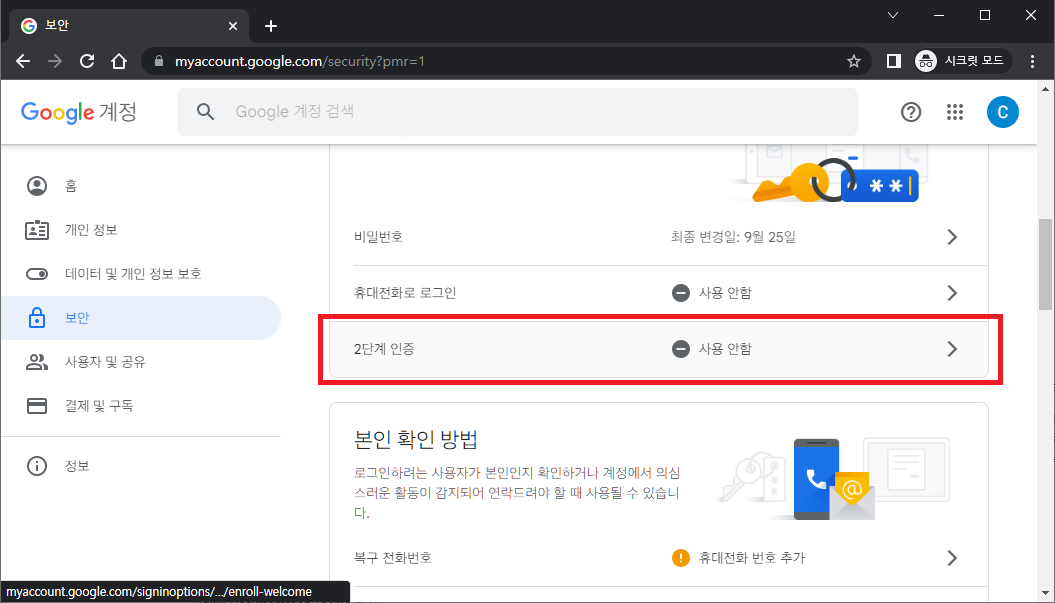
Google 계정
보안 계정을 안전하게 보호하기 위해 보안 설정을 검토 및 조정하고 권장사항을 받아보려면 계정에 로그인하세요.
myaccount.google.com
위 링크에 접속해, '보안 → 2단계 인증' 을 클릭한다.
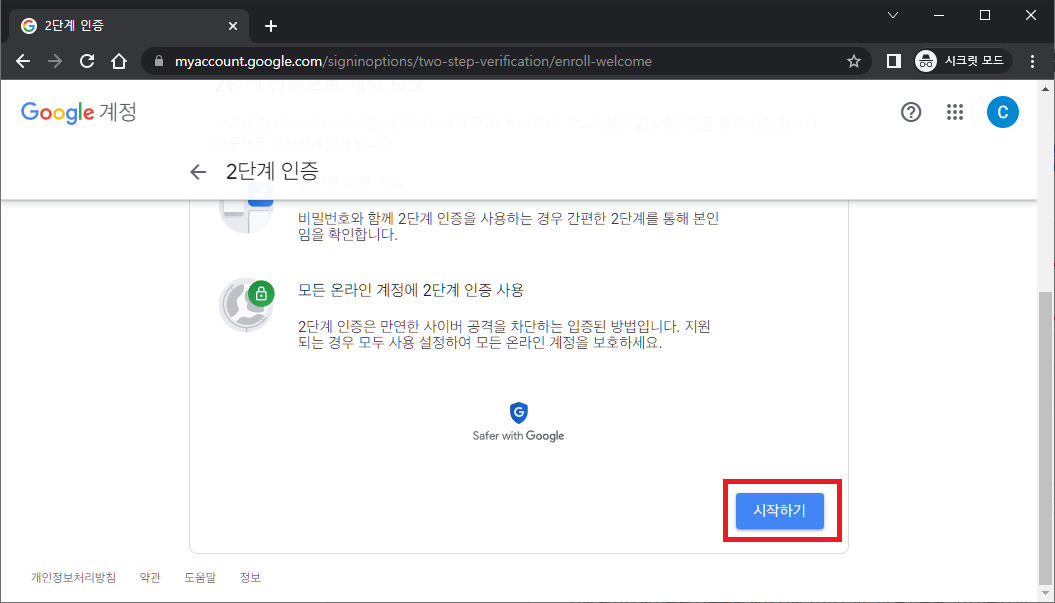
'시작하기' 버튼을 클릭한다.
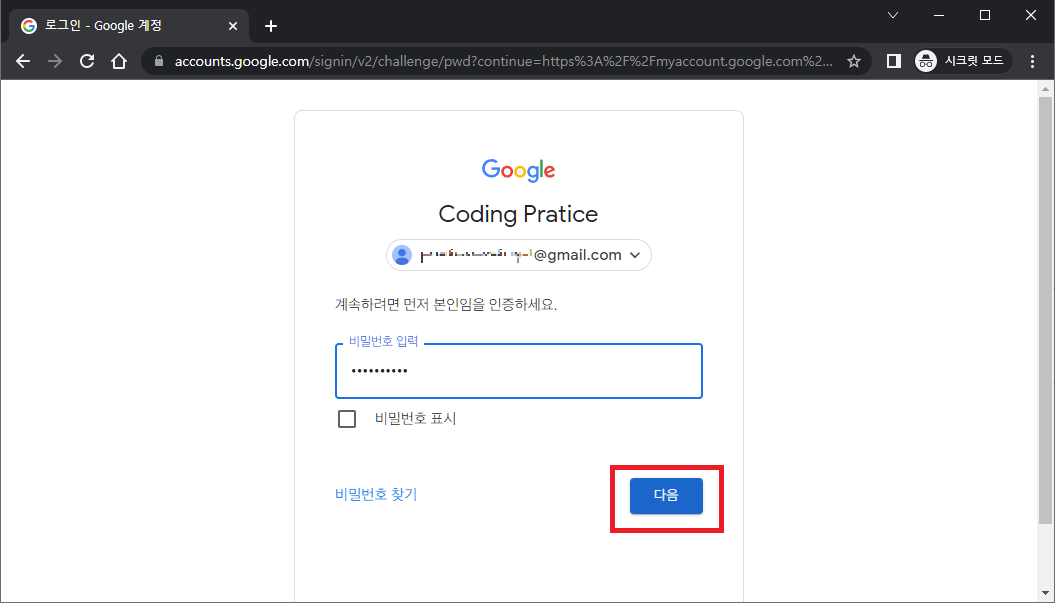
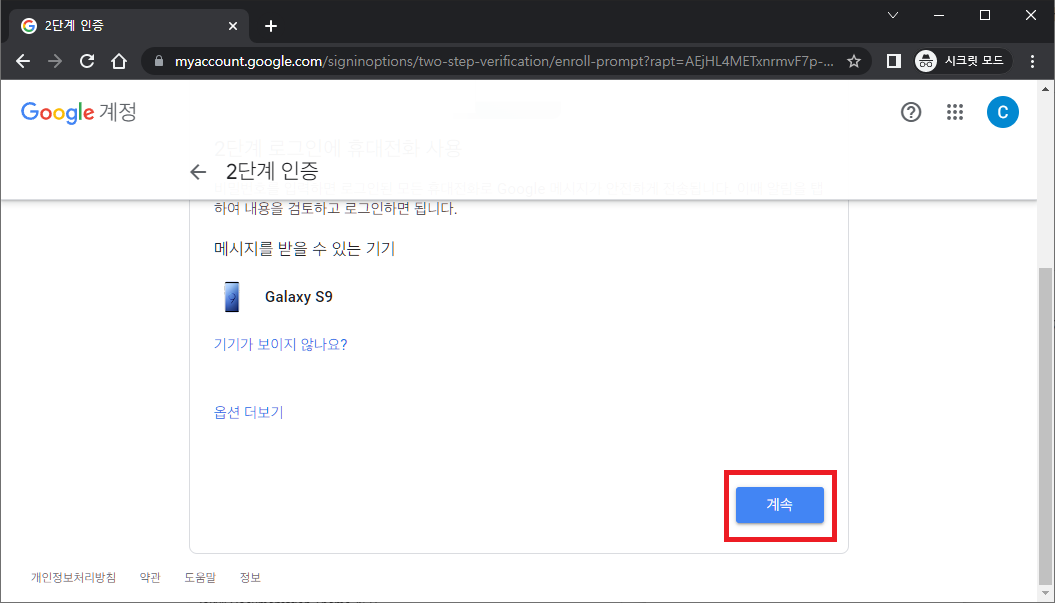
비밀번호 입력해 로그인 후, 2단계 인증 코드를 받을 기기를 선택한다. 만약 없으면, '기기가 보이지 않나요?' 버튼이나 '옵션 더보기' 버튼을 클릭해 대책을 강구한다.
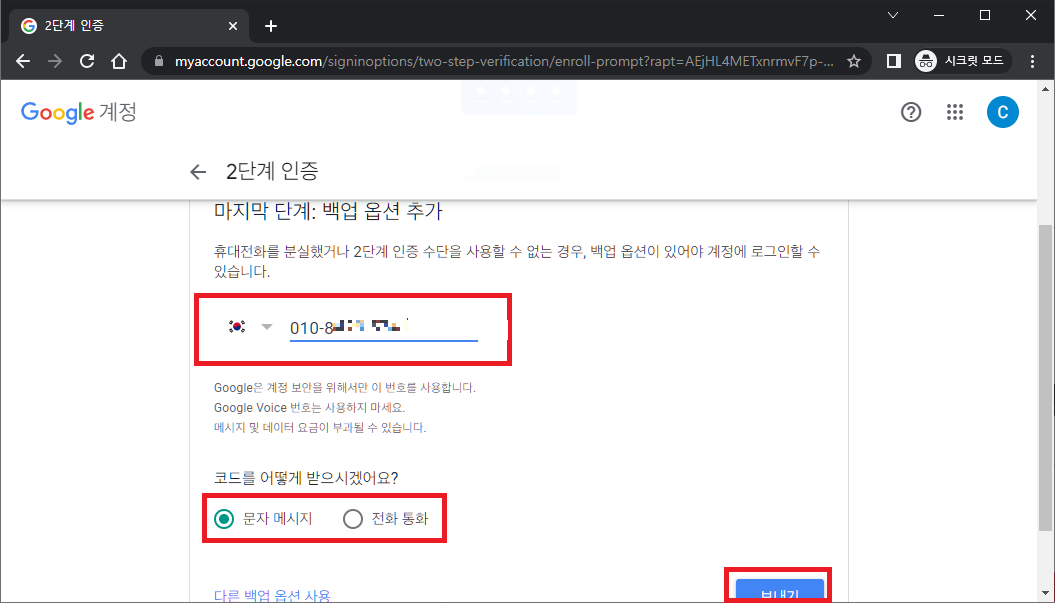
전화번호를 입력 후, '문자 메시지' 선택 후 '보내기' 버튼을 클릭한다.
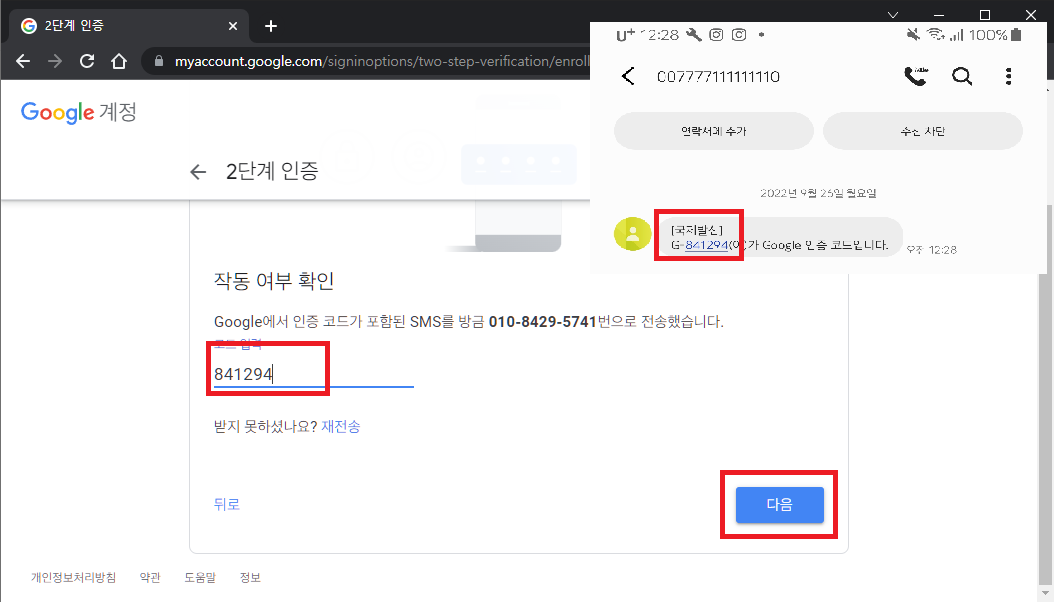
개인 휴대폰으로 온 코드를 입력하고, '다음' 버튼을 클릭한다.
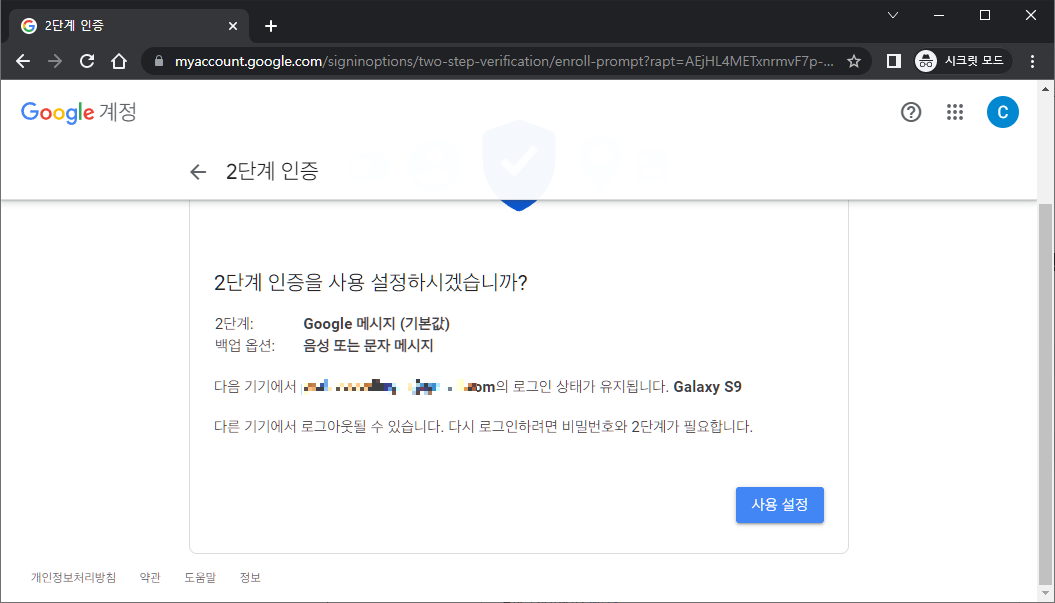
'사용 설정' 을 클릭해 2단계 인증 설정 과정을 마무리 한다.
● 앱 비밀번호 생성
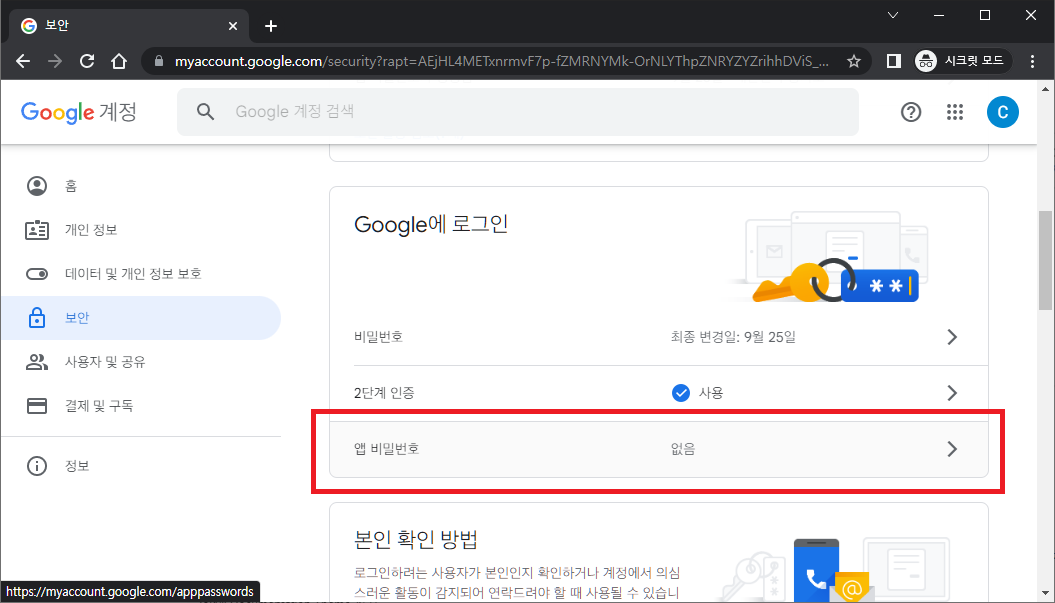
구글 2단계 인증 설정을 마쳤다면, 우리같이 외부 서버에서 접속할 경우에 사용되는 앱 비밀번호를 생성하면 된다. 구글 계정 보안 설정의 메인 화면으로 돌아와, '앱 비밀번호' 버튼을 클릭한다.
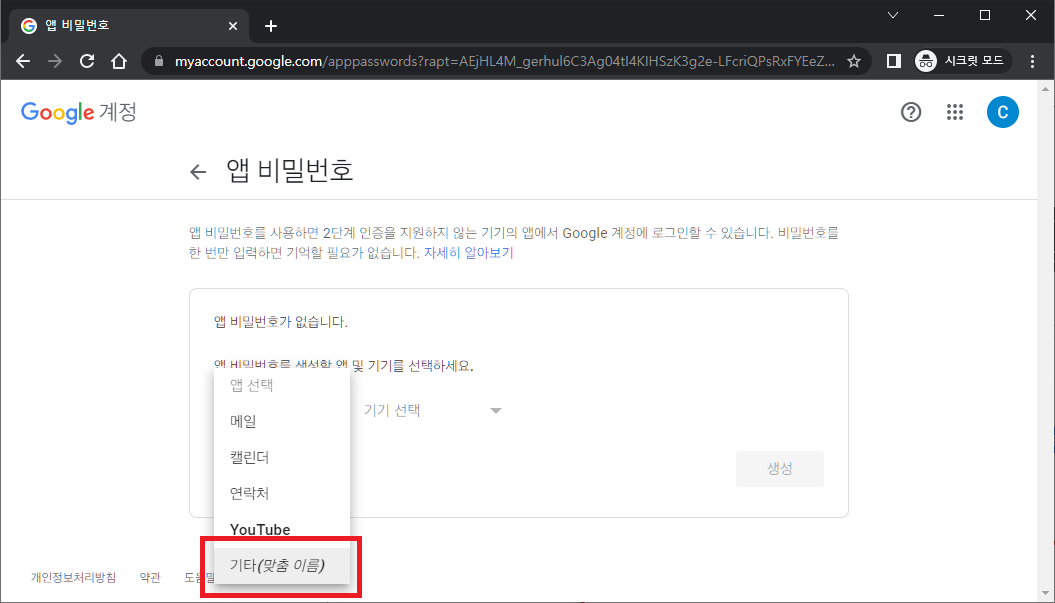
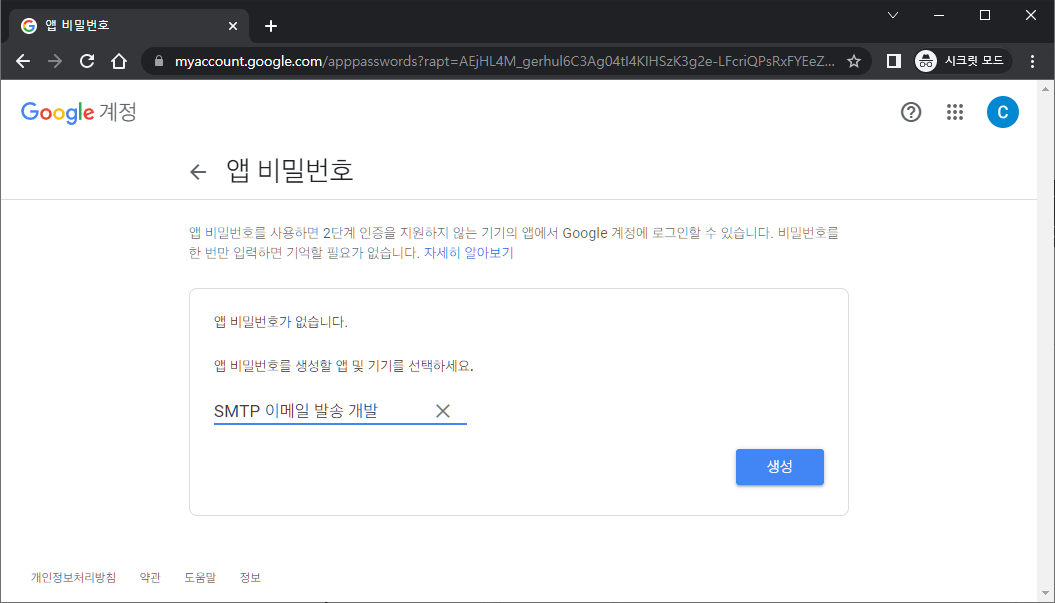
'기타 (맞춤 이름)' 선택 후, 이름은 본인의 입맛에 맞게 설정한다. 필자는 'SMTP 이메일 발송 개발' 으로 입력 후 생성했다.
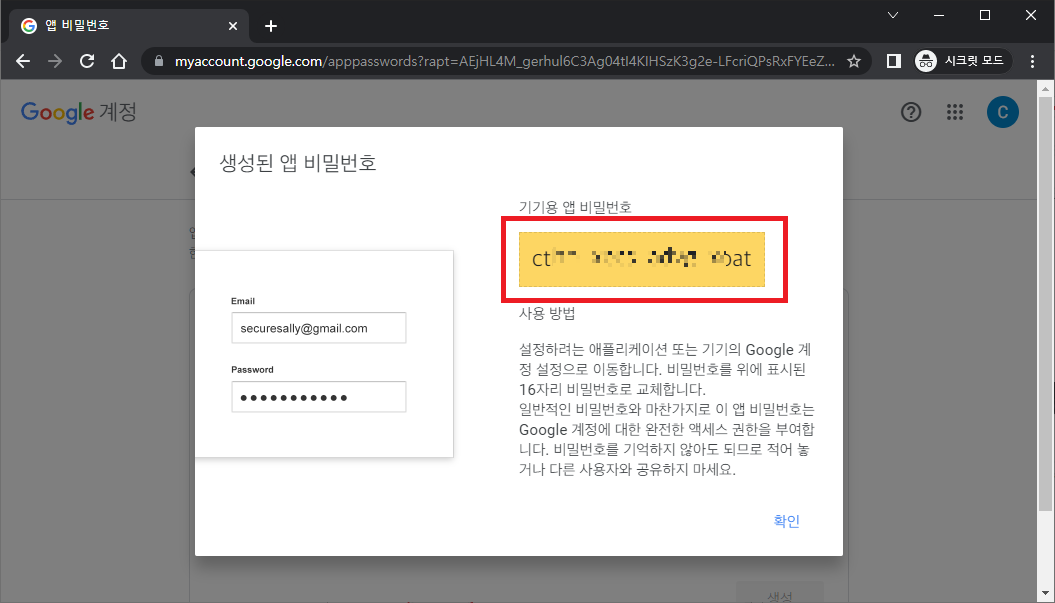
16자리로 된 기기용 앱 비밀번호가 생성되었다. 위와 같은 과정을 거치면, SMTP 등의 외부에서 접속 시도 시 보안 문제 때문에 연결이 불가능했던 부분을 해결할 수 있다.
외부 접속 시,
- ID : 구글아이디@gmail.com
- PW : 기기용 앱 비밀번호 영문 16자리
로 입력하면 정상 접속이 될 것이다.
