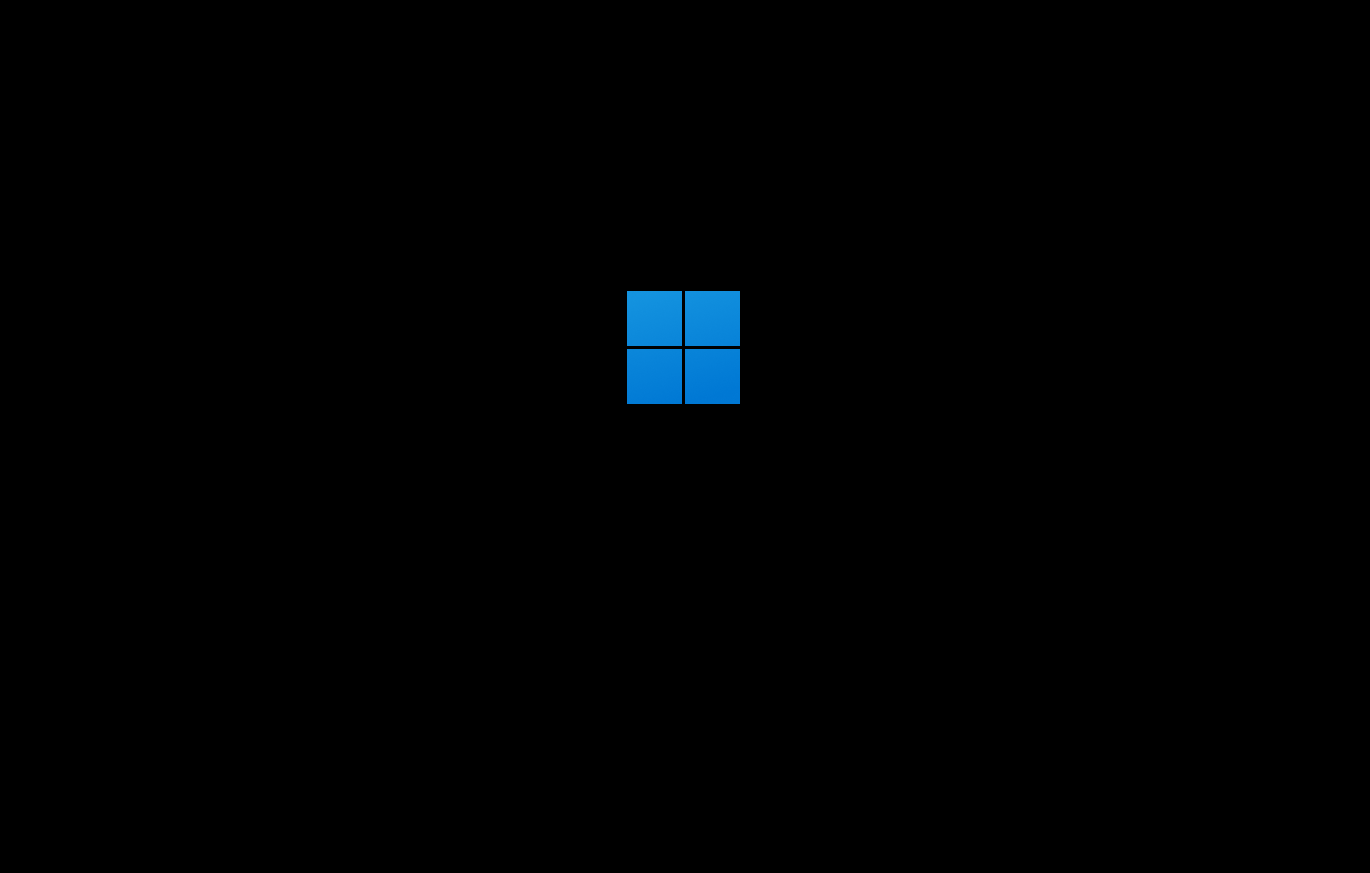0. 개요
Windows 11의 하드웨어 요구사항이 보다 까다로워 지며, VMWare Workstation Pro 16.2.0 이전 버전을 사용하는 경우 일반적인 설정을 통해서는 Windows 11의 하드웨어 요구사항에 충족하지 않기 때문에 설치가 불가능한 현상이 발생한다. 필자의 경우 VMWare Workstation Pro 16.1.2 버전을 사용하는데, 필자와 같은 버전 또는 이하 버전을 사용하는 VMWare Workstation 구 버전 사용자의 Windows 11 설치 방법에 대해 알아보고자 한다.
1. 참고
필자의 환경은 아래와 같다. 필자보다 이전 버전을 사용하는 사용자도 메뉴만 있다면 정상적으로 동작하니 참고하면 좋을 것 같다.
| 구분 | 버전 |
| VMWare Workstation Pro | 16.1.2 (Build 17966106) |
2. ISO 확보
우선적으로 Windows 11을 설치하기 위한 ISO 파일을 내려받아야 한다. MS 공식 홈페이지에서 제공하는 다운로드 페이지에서 Windows 11 최신 빌드 버전을 다운받도록 하자.

Microsoft
Windows 11 다운로드
https://www.microsoft.com/ko-kr/software-download/windows11
3. 가상환경 생성

| 과정 | 내용 |
| ① | VMWare Workstaion 실행 |
| ② | File 클릭 |
| ③ | New Virtual Machine... 클릭 |


| 과정 | 내용 |
| ① | Custom (advanced) 클릭 |
| ② | Next 클릭 |
| ③ | Next 클릭 |


| 과정 | 내용 |
| ① | Installer disc image file (iso) 선택 |
| ② | Browse... 클릭 |
| ③ | Windows 11 설치 ISO 파일 선택 |
| ④ | Next 클릭 |
| ⑤ | Guest operating system : Microsoft Windows 선택Version : Windows 10 x64 선택 |
| ⑥ | Next 클릭 |
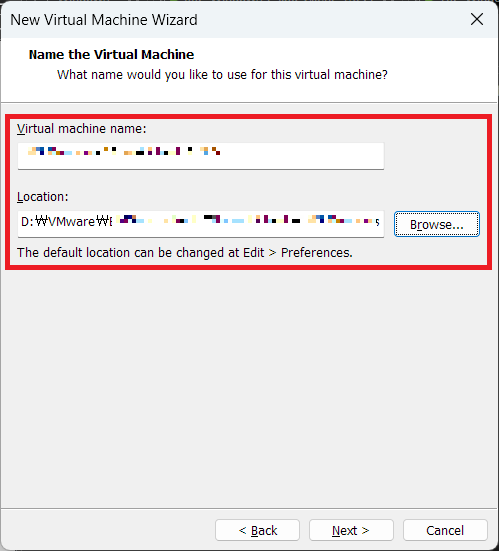

| 과정 | 내용 |
| ① | Virtual machine name : 본인이 원하는 가상머신 이름 입력Location : 가상머신 관련 파일이 저장될 경로를 선택 |
| ② | Next 클릭 |
| ③ | Firmware Type : UEFI, Secure Boot 선택 |
| ④ | Next 클릭 |
※ Windows 11의 최소 요구사항에 맞춰, UEFI의 Secure Boot를 필수로 선택해야 한다.
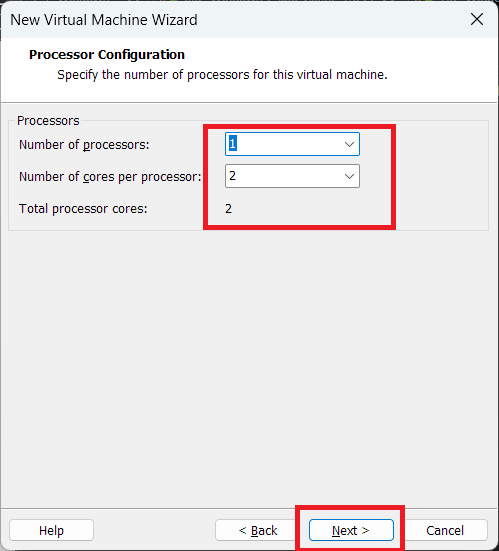
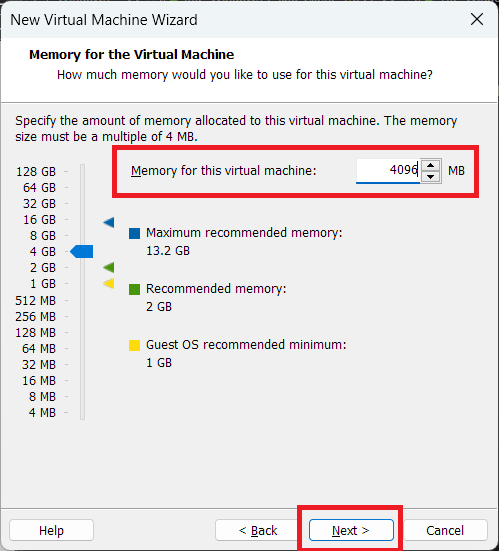
| 과정 | 내용 |
| ① | Number of processors : 1 선택Number of cores per processor : 2 선택 |
| ② | Next 클릭 |
| ③ | Memory for this virtual machine : 4096 입력 |
| ④ | Next 클릭 |
※ Processors과 RAM은 다다익선으로, 높게하면 좋지만 로컬 PC의 자원을 뺐어가니 적정 선에서 설정
※ 상기 지정 값은 Windows 11의 최소 요구사항
※ RAM의 경우 Windows 설치 완료 후 아래값으로 변경 가능
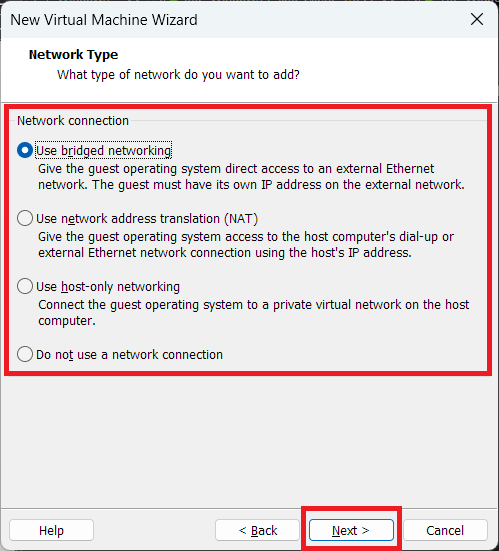
| 과정 | 내용 |
| ① | Network connection 아래의 표를 참고하여 본인 환경에 맞게 선택 |
| ② | Next 클릭 |
▣ Network connection 선택 시 참고
| 항목 | 설명 |
| Bridged networking | 로컬 PC의 네트워크 어댑터를 공유하지만, 로컬 PC와는 별도의 IP주소를 할당받거나 수동 설정 가능 ∴ 동일한 네트워크 환경의 다른 IP를 사용함으로서, 다른 PC로 인식 |
| Network Address Transiation (NAT) | 로컬 PC의 네트워크 어댑터 및 IP를 공유 ∴ 동일한 네트워크 환경의 동일한 IP를 사용 |
| Host-Only Networking | 외부 네트워크와는 격리되고, 로컬 PC ↔ 가상환경 또는 가상환경 ↔ 다른 가상환경 간 통신만 가능 ∴ 내부망에서만 작동하도록 설정 |

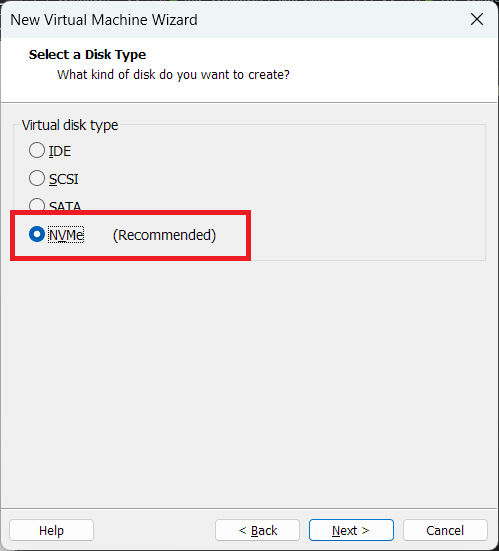
| 과정 | 내용 |
| ① | LSI Logic SAS 선택 |
| ② | Next 클릭 |
| ③ | NVMe 선택 |
| ④ | Next 클릭 |
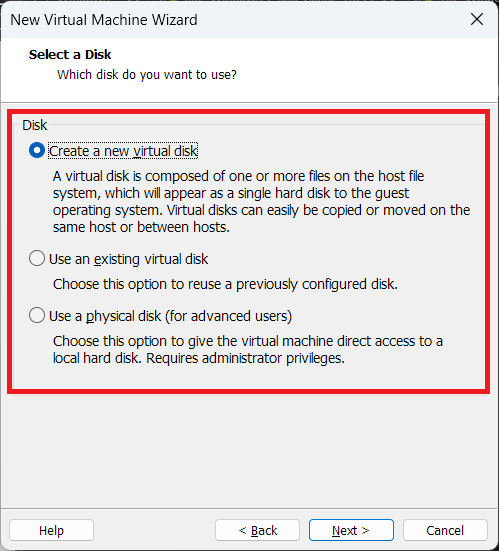
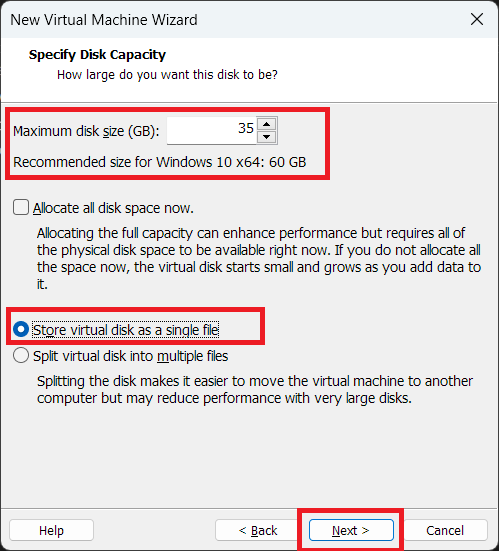
| 과정 | 내용 |
| ① | Create a new virtual disk 선택 |
| ② | Next 클릭 |
| ③ | Maximum disk size : 본인이 원하는 드라이브 크기 입력관리의 용이성을 위하여 Store virtual disk as a single file 선택 |
| ④ | Next 클릭 |
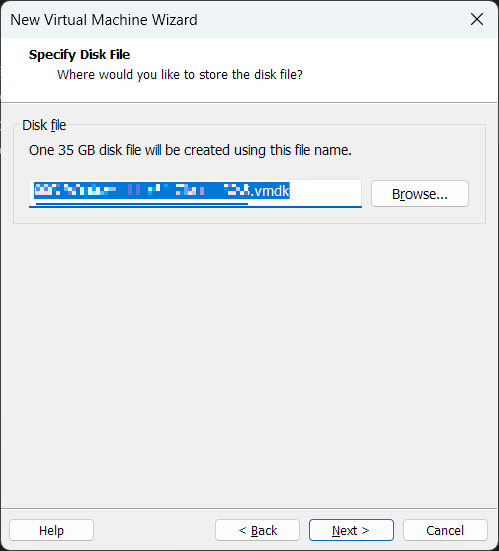

| 과정 | 내용 |
| ① | Next 클릭 |
| ② | Finish 클릭 |
※ 모두 완료 후 부팅하지 않는다.
4. 가상환경 설정
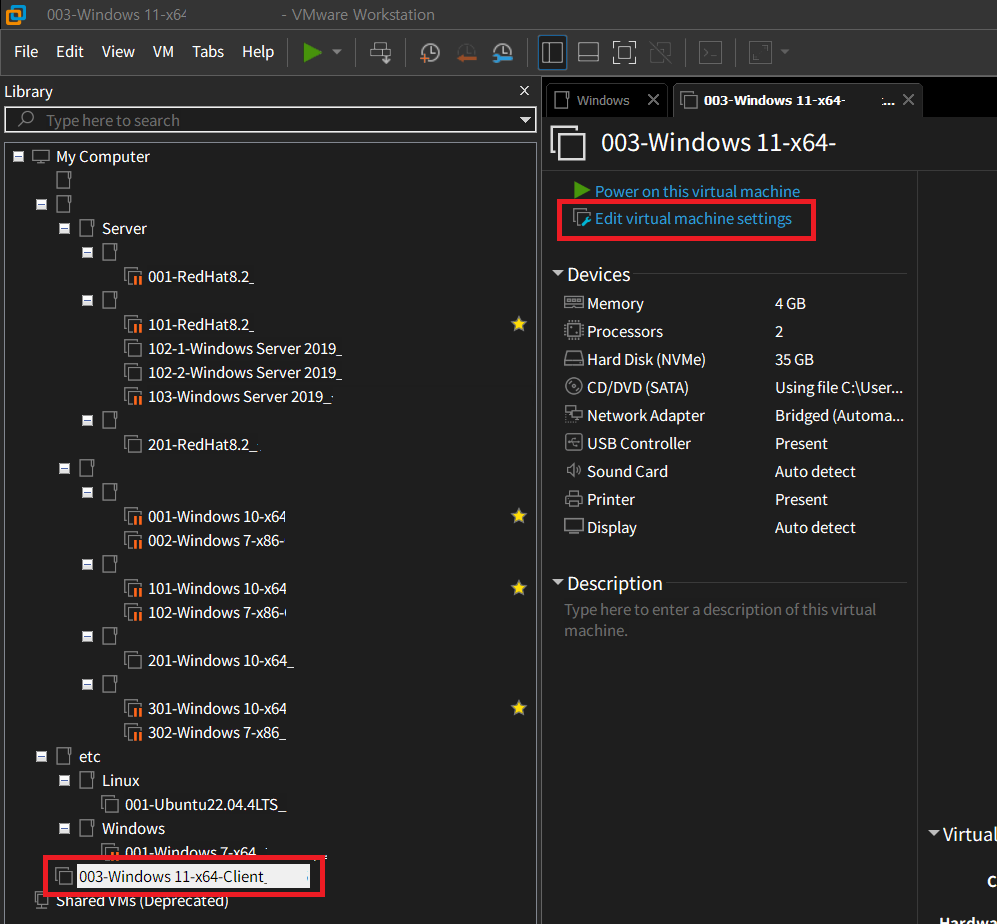
생성한 가상환경을 선택 후, Edit virtual machine settings 를 클릭한다.

| 과정 | 내용 |
| ① | 좌측 상단의 Options 클릭 |
| ② | Access Control 클릭 |
| ③ | Encrypt... 클릭 |
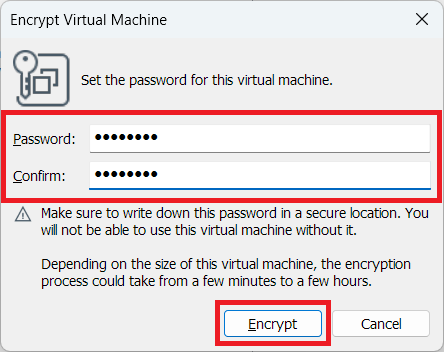
가상환경의 비밀번호를 지정하고, Encrypt 를 클릭한다.
※ 가상환경을 암호화 해야만, TPM 모듈 추가가 가능하기 떄문에 필수적으로 진행해야 하는 과정
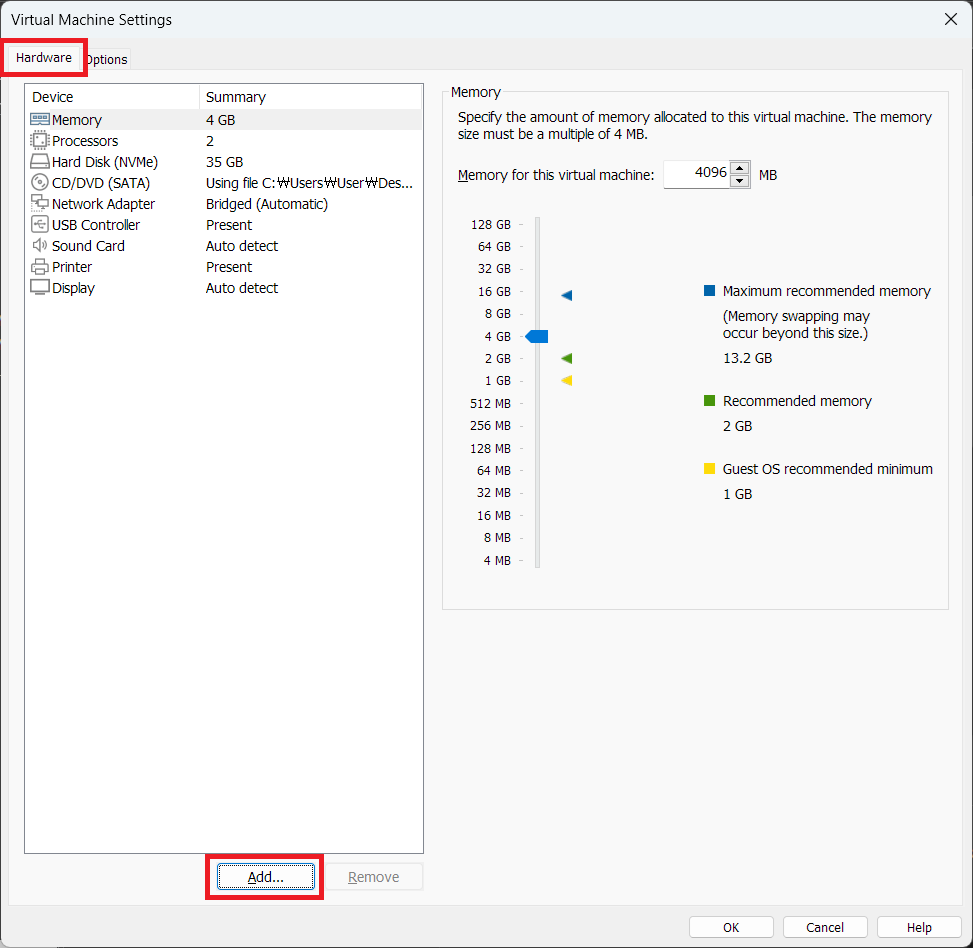
좌측 상단의 Hardware 클릭 후, 하단의 Add... 를 클릭한다.
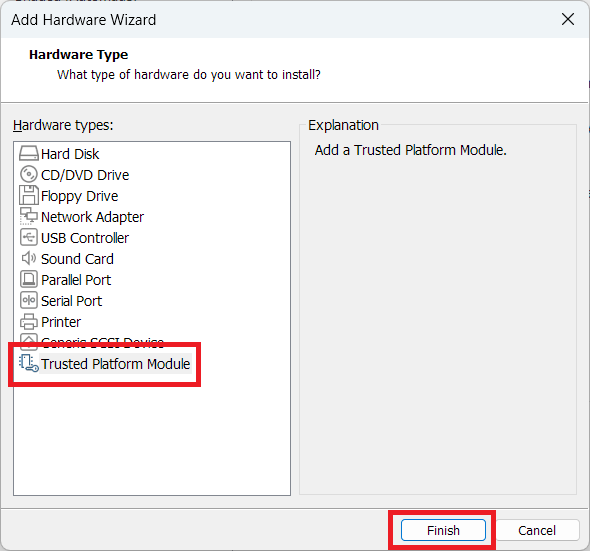
Trusted Platform Module 선택 후, Finish 를 눌러 TPM 모듈을 추가한다.
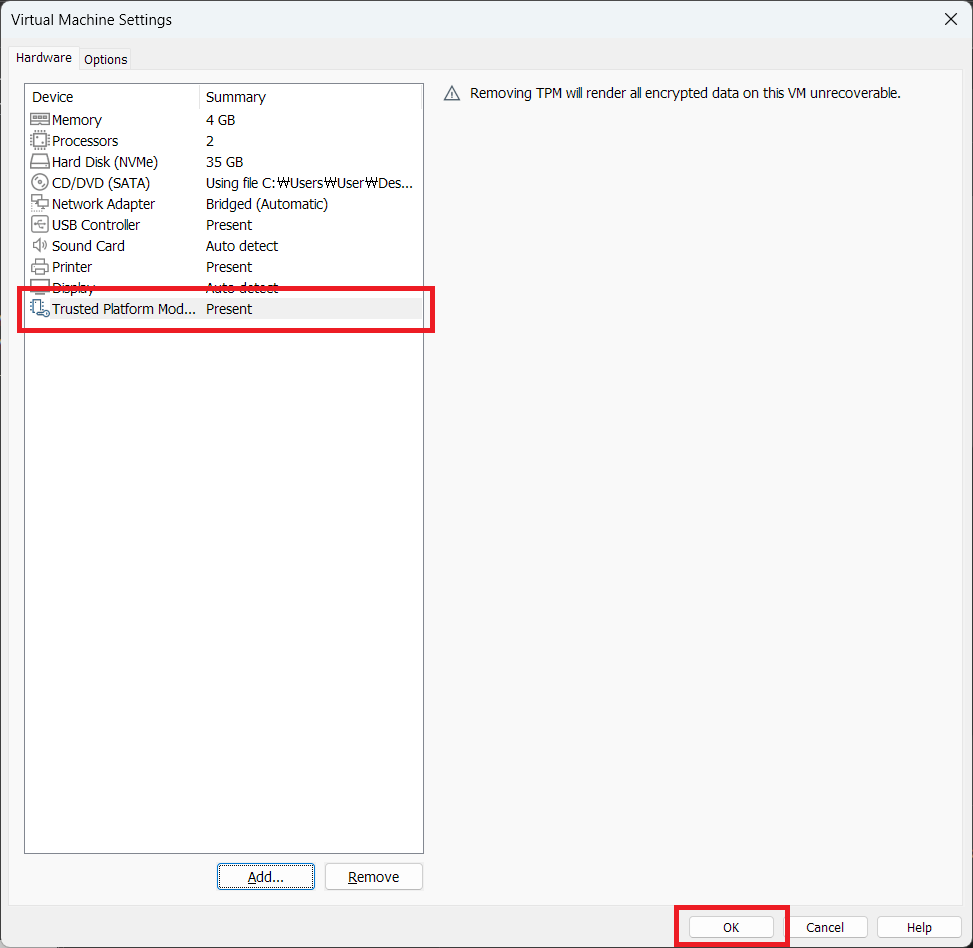
TPM 모듈이 추가된 것을 확인하면, OK를 눌러 설정을 저장한다.
5. Windows 11 설치
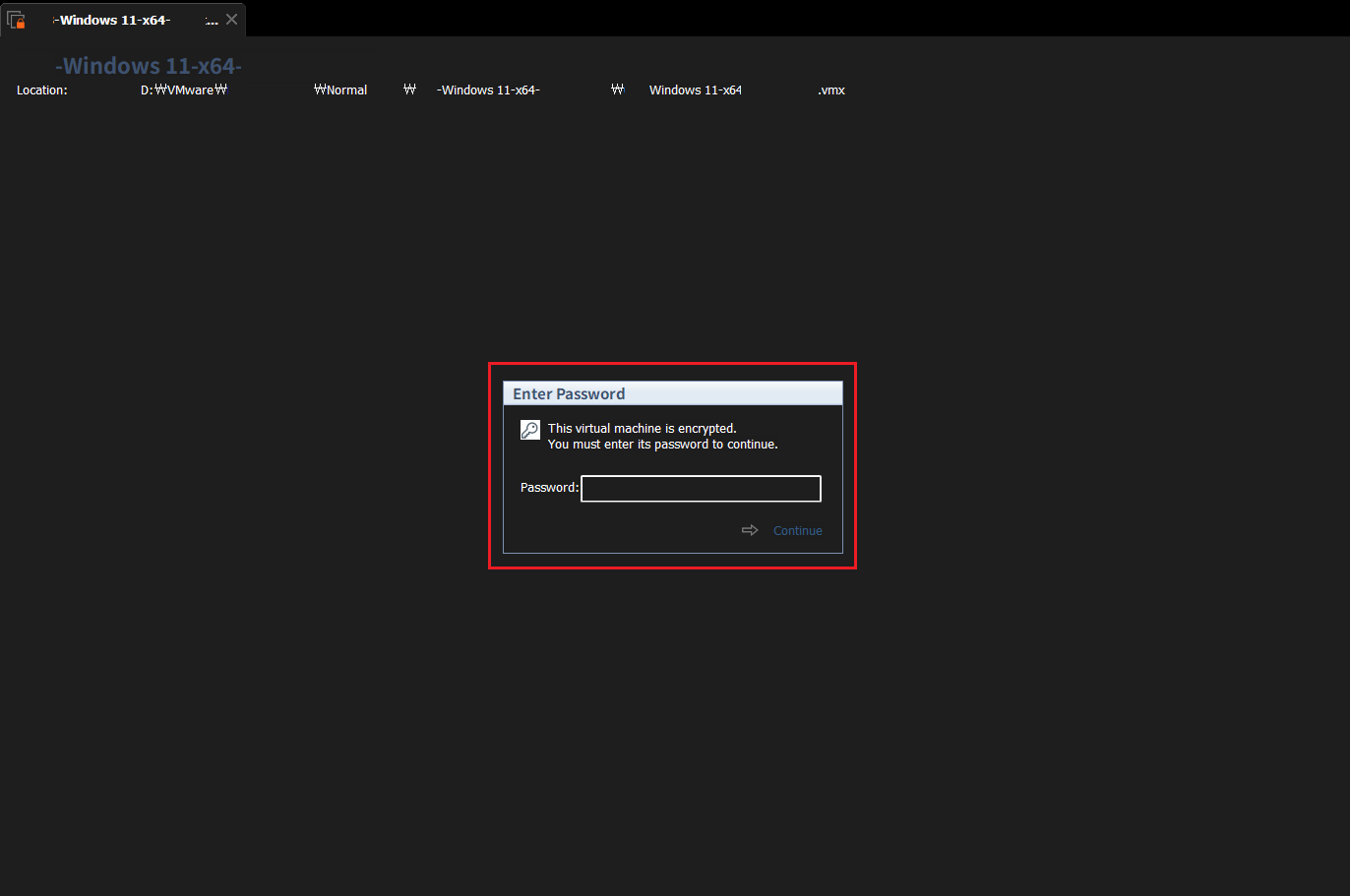
다시 가상머신으로 돌아와서, Encrypte 된 가상머신의 암호를 입력하여 Decryption 한다.
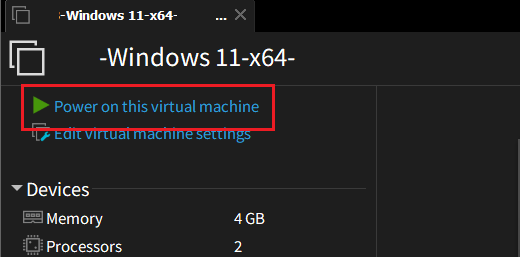
Power on this virtual machine 을 클릭해 가상머신의 전원을 ON 한다.
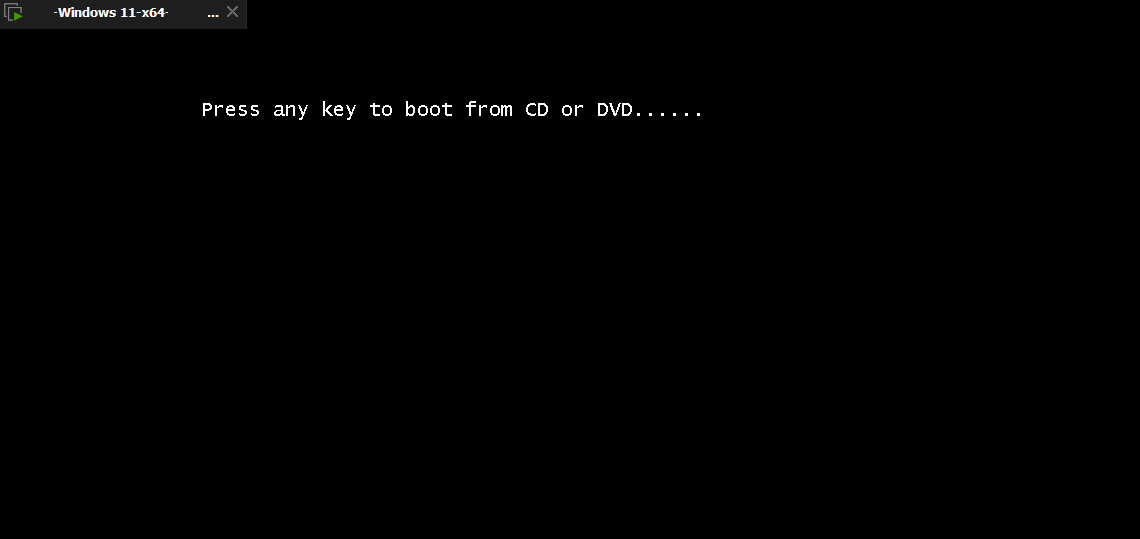
Windows 11 설치 ISO 파일이 구동되도록 아무 키나 입력한다.


다음 → 지금 설치를 클릭하면 정상적으로 Windows 설치화면이 표출된다.
이후 과정은 본인 상황에 맞게 설정하여 Windows 설치 과정을 진행하면 된다.